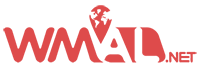Now Microsoft PowerPoint for the web can add videos with closed captions
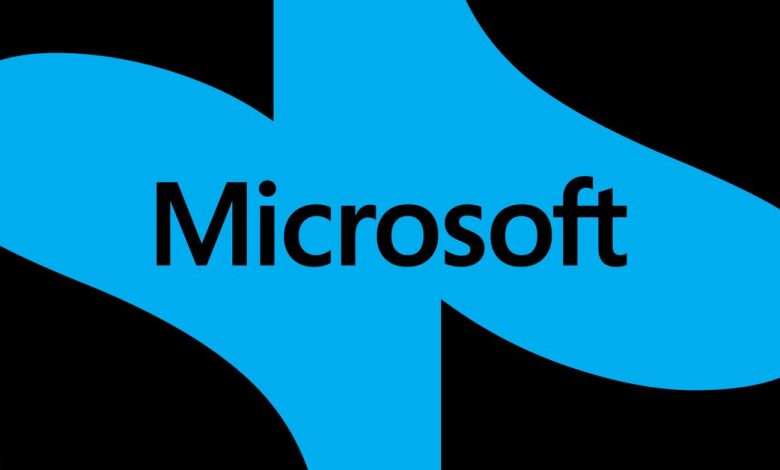
[ad_1]
PowerPoint for the web now lets users insert videos with closed captions and subtitles into presentations, reports Windows Central. It should make presentations created in the Microsoft 365 suite more accessible to Deaf people or those hard of hearing, but the feature also offers other benefits.
You can add closed captions in multiple languages, allowing users to connect with audiences worldwide, and captions also make it easier to watch videos in loud environments or quietly without disturbing people around you. It’s also become a feature people expect to see as support for subtitling expands in apps like TikTok, Netflix, Zoom, and more.
To embed a video and insert captions, users must first create closed caption files in the WebVTT format by either using a caption-creation tool or a text editor like Notepad.
After doing so, users can sign into PowerPoint for the web with their Microsoft account and create a new presentation. Upon selecting Video, they then need to click on Insert and choose Insert Video. Once they’ve added the video file, they need to select the captions file by clicking on Video and Insert Captions.
To add captions in multiple languages, you’ll need to insert multiple caption files. You’ll also need to rename the end of the file title to the standard locale, so it looks something like “MyClosedCaptions.en.vtt” for English or “MyClosedCaptions.es.vtt” for Spanish.
Microsoft has increasingly prioritized accessibility, recently calling Windows 11 its most “inclusive version” of the Windows operating system. It highlighted updates that allow users to generate live captions in even more languages and employees to sign in to PCs with just their voices. Meanwhile, in March, Microsoft introduced an “Accessibility Assistant” for Microsoft 365 to let users know when they’re writing inaccessible content, along with 3D-printed attachments and grips for the Surface Pen.
[ad_2]