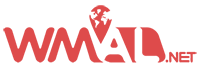How to track and limit screen time on your Android phone

[ad_1]
It can be all too easy to spend too much time on your phone, cycling through social media posts, news updates, video clips, messaging apps and then back round again. Before you know it, half an hour or more has gone by, and you’ve accomplished very little.
If you’re looking to get a better balance between the time you spend staring at your phone screen and the time you spend doing everything else, Android has a tool that can help. It’s called Digital Wellbeing, and like Screen Time for the iPhone, it can tell you about your phone use and help you set up limits on it.
Digital Wellbeing is enabled by default, so the first time you open it, you should find that it’s already keeping tabs on what you get up to on your phone. It’s available across Android devices from all manufacturers, so you should be able to get at it whether you’re using a Google Pixel, a Samsung Galaxy, or any other Android phone.
To find Digital Wellbeing, open Settings and scroll down to Digital Wellbeing and parental controls. If you have your kids set up through Google Family Link, you can use Digital Wellbeing to put limits on what your children can do on their devices, but here, we’ll focus on how to use it for yourself.
The opening screen of the Digital Wellbeing app shows you how you’ve been using your phone so far today, with a circle chart showing the time spent in each app and how long you’ve been on your phone in total. Below that, you can see how many times you’ve unlocked your phone that day and how many notifications have come in.
- Tap anywhere on the circle chart to see a bar chart showing your stats for today compared with other days that week, together with a list of recently used apps. That screen is called your Dashboard. You can also access it by choosing Dashboard from the main Digital Wellbeing screen.
- Tap on any bar to see the minutes-per-app breakdown.
- Swipe left or right on the bar chart to jump between weeks. Below the chart, you’ll see today’s date; you can tap on the arrows to the side of the date to scroll day by day.
- Tap the Screen time drop-down menu that’s above the bar chart to switch between Screen time, Notifications received, and Times opened. The bar chart will update to reflect your choice.
Below the bar chart, you’ll get a list of apps, sorted in order. Depending on what’s selected from the Screen time menu, you’ll see the apps you’ve spent the most time in, the apps with the most notifications, or the apps you’ve opened the most at the top.
From the dashboard, you can set time limits on any specific app.
- Tap the egg timer icon next to the app name. If you don’t see the app you want, tap Show all apps at the bottom of the list.
- Choose the time you can spend in the app per day. The dialog lets you pick anything from five minutes to 23 hours and 55 minutes, so there’s lots of flexibility.
- Tap OK to confirm your choice. The egg timer icon by the app changes to show the time limit you’ve just set — tap it again to edit or delete the timer.
When you have a minute to go before your timer starts and your use of the app is limited, Android will turn the display gray; when your time’s up, you’ll see a message on the screen, and after you tap OK, the app will quit.
It’s not the most effective screen time limiting tool because you can just go back to Digital Wellbeing and give yourself more time — but together, with a little bit of willpower, you might find it can change your phone use habits for the better.
This is for those times when you need to get some serious study, work, or family time in, and you don’t want your phone interrupting you. It’s basically a more efficient way to set app limits.
- From the main Digital Wellbeing screen, tap Focus mode. You’ll see a list of the apps on your phone, with those that send the most notifications at the top.
- Select all the apps you want to quiet while Focus mode is active. Not only will alerts from these apps not show up or make a sound but you also won’t be able to open these apps either.
- Tap Turn on now to start a Focus mode session right away or Set a schedule to have it turn on automatically at the same time each day.
When Focus mode is active, you’ll see a persistent notification icon in the status bar. Open up the notification, and you have the option to turn off Focus mode or temporarily disable it for five, 10, or 15 minutes.
a:hover]:shadow-highlight-franklin dark:[&>a:hover]:shadow-highlight-franklin [&>a]:shadow-underline-black dark:[&>a]:shadow-underline-white”>Bedtime mode
There’s yet another feature you can make use of that helps you take a break from your phone when you especially need to: when you want to get some sleep.
- From the main Digital Wellbeing screen, tap Bedtime mode to have your phone gently nudge you when it’s time to go to sleep. It can turn the phone display grayscale, enable “do not disturb,” and dim the phone wallpaper.
- You can pick a time for the bedtime mode to start or start it manually. Once you’ve been using it for a while, a summary of how well you’ve been sticking to it appears here, too.
- Via the Customize link, you can set what happens at bedtime and which of the options (like the grayscale display) you want enabled.
As well as Bedtime mode, you also have the other options you’ll see in Digital Wellbeing are borrowed from other parts of the Android Settings screens — you can configure your phone’s “do not disturb” mode (a more sophisticated version of Focus mode), for example, as well as control which apps have permission to send notifications.
[ad_2]
Back to top button
The opening screen of the Digital Wellbeing app shows you how you’ve been using your phone so far today, with a circle chart showing the time spent in each app and how long you’ve been on your phone in total. Below that, you can see how many times you’ve unlocked your phone that day and how many notifications have come in.
- Tap anywhere on the circle chart to see a bar chart showing your stats for today compared with other days that week, together with a list of recently used apps. That screen is called your Dashboard. You can also access it by choosing Dashboard from the main Digital Wellbeing screen.
- Tap on any bar to see the minutes-per-app breakdown.
- Swipe left or right on the bar chart to jump between weeks. Below the chart, you’ll see today’s date; you can tap on the arrows to the side of the date to scroll day by day.
- Tap the Screen time drop-down menu that’s above the bar chart to switch between Screen time, Notifications received, and Times opened. The bar chart will update to reflect your choice.
Below the bar chart, you’ll get a list of apps, sorted in order. Depending on what’s selected from the Screen time menu, you’ll see the apps you’ve spent the most time in, the apps with the most notifications, or the apps you’ve opened the most at the top.
From the dashboard, you can set time limits on any specific app.
- Tap the egg timer icon next to the app name. If you don’t see the app you want, tap Show all apps at the bottom of the list.
- Choose the time you can spend in the app per day. The dialog lets you pick anything from five minutes to 23 hours and 55 minutes, so there’s lots of flexibility.
- Tap OK to confirm your choice. The egg timer icon by the app changes to show the time limit you’ve just set — tap it again to edit or delete the timer.
When you have a minute to go before your timer starts and your use of the app is limited, Android will turn the display gray; when your time’s up, you’ll see a message on the screen, and after you tap OK, the app will quit.
It’s not the most effective screen time limiting tool because you can just go back to Digital Wellbeing and give yourself more time — but together, with a little bit of willpower, you might find it can change your phone use habits for the better.
This is for those times when you need to get some serious study, work, or family time in, and you don’t want your phone interrupting you. It’s basically a more efficient way to set app limits.
- From the main Digital Wellbeing screen, tap Focus mode. You’ll see a list of the apps on your phone, with those that send the most notifications at the top.
- Select all the apps you want to quiet while Focus mode is active. Not only will alerts from these apps not show up or make a sound but you also won’t be able to open these apps either.
- Tap Turn on now to start a Focus mode session right away or Set a schedule to have it turn on automatically at the same time each day.
When Focus mode is active, you’ll see a persistent notification icon in the status bar. Open up the notification, and you have the option to turn off Focus mode or temporarily disable it for five, 10, or 15 minutes.
a:hover]:shadow-highlight-franklin dark:[&>a:hover]:shadow-highlight-franklin [&>a]:shadow-underline-black dark:[&>a]:shadow-underline-white”>Bedtime mode
There’s yet another feature you can make use of that helps you take a break from your phone when you especially need to: when you want to get some sleep.
- From the main Digital Wellbeing screen, tap Bedtime mode to have your phone gently nudge you when it’s time to go to sleep. It can turn the phone display grayscale, enable “do not disturb,” and dim the phone wallpaper.
- You can pick a time for the bedtime mode to start or start it manually. Once you’ve been using it for a while, a summary of how well you’ve been sticking to it appears here, too.
- Via the Customize link, you can set what happens at bedtime and which of the options (like the grayscale display) you want enabled.
As well as Bedtime mode, you also have the other options you’ll see in Digital Wellbeing are borrowed from other parts of the Android Settings screens — you can configure your phone’s “do not disturb” mode (a more sophisticated version of Focus mode), for example, as well as control which apps have permission to send notifications.
[ad_2]
Back to top button
From the dashboard, you can set time limits on any specific app.
- Tap the egg timer icon next to the app name. If you don’t see the app you want, tap Show all apps at the bottom of the list.
- Choose the time you can spend in the app per day. The dialog lets you pick anything from five minutes to 23 hours and 55 minutes, so there’s lots of flexibility.
- Tap OK to confirm your choice. The egg timer icon by the app changes to show the time limit you’ve just set — tap it again to edit or delete the timer.
When you have a minute to go before your timer starts and your use of the app is limited, Android will turn the display gray; when your time’s up, you’ll see a message on the screen, and after you tap OK, the app will quit.
It’s not the most effective screen time limiting tool because you can just go back to Digital Wellbeing and give yourself more time — but together, with a little bit of willpower, you might find it can change your phone use habits for the better.
This is for those times when you need to get some serious study, work, or family time in, and you don’t want your phone interrupting you. It’s basically a more efficient way to set app limits.
- From the main Digital Wellbeing screen, tap Focus mode. You’ll see a list of the apps on your phone, with those that send the most notifications at the top.
- Select all the apps you want to quiet while Focus mode is active. Not only will alerts from these apps not show up or make a sound but you also won’t be able to open these apps either.
- Tap Turn on now to start a Focus mode session right away or Set a schedule to have it turn on automatically at the same time each day.
When Focus mode is active, you’ll see a persistent notification icon in the status bar. Open up the notification, and you have the option to turn off Focus mode or temporarily disable it for five, 10, or 15 minutes.
There’s yet another feature you can make use of that helps you take a break from your phone when you especially need to: when you want to get some sleep. As well as Bedtime mode, you also have the other options you’ll see in Digital Wellbeing are borrowed from other parts of the Android Settings screens — you can configure your phone’s “do not disturb” mode (a more sophisticated version of Focus mode), for example, as well as control which apps have permission to send notifications.
[ad_2]